
作为一名电脑使用者,不懂图形化操作文件系统就不算会使用电脑。那么作为一名程序员,如果不懂命令行操作 Linux 文件系统,就不敢说自己是一名合格的程序员。我们工作中使用 Unix / Linux 作为应用程序服务器,无非就是把我们编写好的软件部署到远程服务器,其中少不了对文件的各种操作,如果你不会操作文件那么将寸步难行。接下来我们来认识一下 Unix / Linux 文件系统。
1. 本地文件系统
在这里我们将讨论面向本地磁盘的文件系统(硬盘,CD-ROM,DVD-ROM,USB)。这类文件系统 UFS(Unix File System),FAT(File Allocation File 通常是 Windows 和 DOS 系统的文件系统),NTFS(New Technology File System,通常是 Windows NT,2000,XP 的文件系统),UDF(Universal Disk Formt 通常是 DVD 文件系统),HFS+(Hierarchical File System 分级文件系统,例如 Mac OS X),ISO9660 通常为 CD-ROM 文件系统 和 EXT2 扩展文件系统(它是 Linux 默认的内核文件系统)等等。
说了这么多,那我们使用的虚拟机中的 CentOS 7 使用的是什么类型的文件系统呢?使用 df -T 来查看一下。
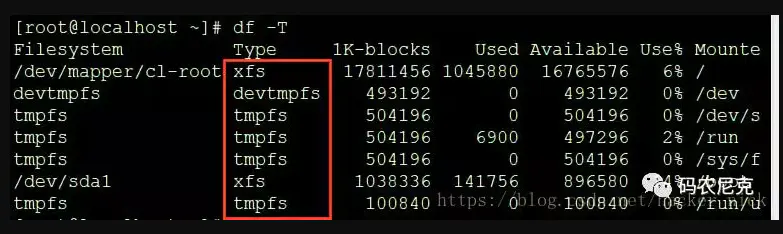
从 Type 一列我们看到它使用了 xfs 文件系统,这是一种高性能的日志文件系统,诞生于 1993 年,在 2000 年被移植到 Linux 系统上。上面介绍的都是面向磁盘的本地文件系统,其实还有面向网络的和临时的虚拟文件系统,例如上图中的 tmpfs 就是一种面向内存的临时文件系统。
2. 目录结构
要想熟练操作文件就必须了解系统的目录结构,Unix / Linux 使用分层的文件系统结构,"/" 是文件系统的根基,其他的所有的目录都是从这里开始。我们使用 tree 命令来查看从根目录开始的目录结构,只显示一层深度。如下:
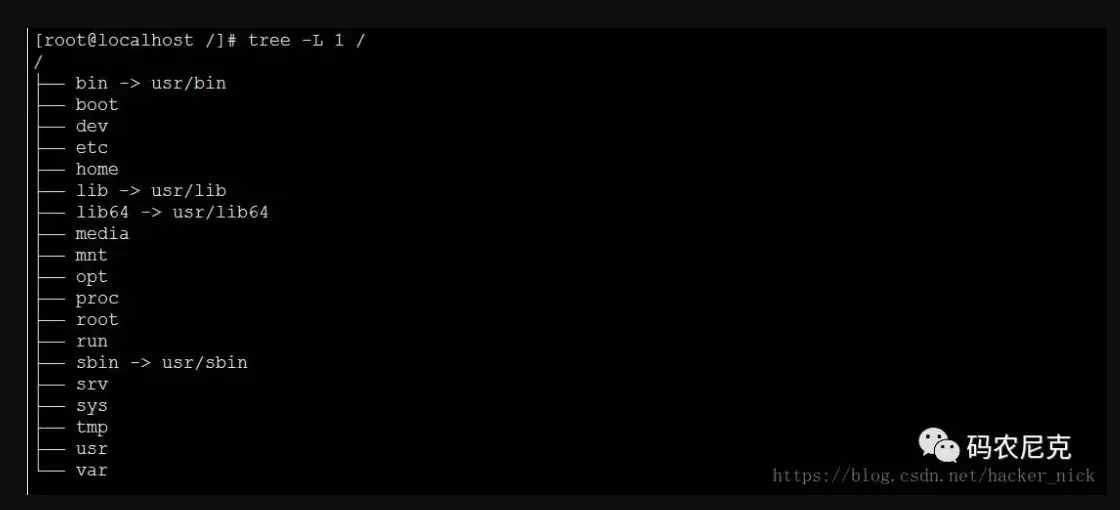
bin 目录主要存放二进制可执行文件,例如上一篇文章我们使用的 passwd,cat,vi 等程序。boot 目录存放用于启动系统的文件。dev 目录存放设备文件。etc 目录存放系统配置文件,如 用户信息,hosts 信息。lib 存放共享库的文件。media 存放挂在的媒体文件。mnt 存放挂在的移动设备文件。opt 额外安装的软件可以指定安装到该目录下,便于管理。proc 存在系统当前正在运行的进程信息。root 我的系统用户主目录。run 未查到相关信息。sbin -> usr/sbin 存放系统管理的必须程序。srv 存放用户主动产生的文件,对外服务。sys 存放全局设备文件,例如总线控制等。tmp 存放临时文件。usr 可以存放任意的文件,例如被很多用户使用的联机帮助页。var 存放长度可变的文件,例如日志文件。
3. 常用的命令
要想操作文件,必须先学会文件系统的导航。接下来了解几个常用的导航命令吧!
-
pwd 显示当前所在的目录,我们执行命令的时候需要确认当前目录是否是我们预想的目录,因此这个命令经常使用。如下显示我们现在位于 /root 目录

-
cd(Change Directory)去到任何我们想去的目录,如我们想去到 /etc 目录:

-
which 和 whereis,我们平常使用的一些工具,假如我们想知道他们真正位于什么目录,可以使用 which。例如我们想知道 cd 工具位于什么目录,可以如下操作:

which 和 whereis 的不同之处在于 which 搜寻环境变量 PATH 里面指定的内容,whereis 将在 PATH 和 MANPATH 指定的目录中查找。
- find 查找目录或者文件,例如我们需要在 /root 目录下去查找一个叫做 test 的文件:

-
file 查看文件的类型,例如查看 test 是什么类型的文件,显示结果为一个文本文件

-
ls 显示目录中的内容,假如我们想查看根路径的内容,则可以如下操作:
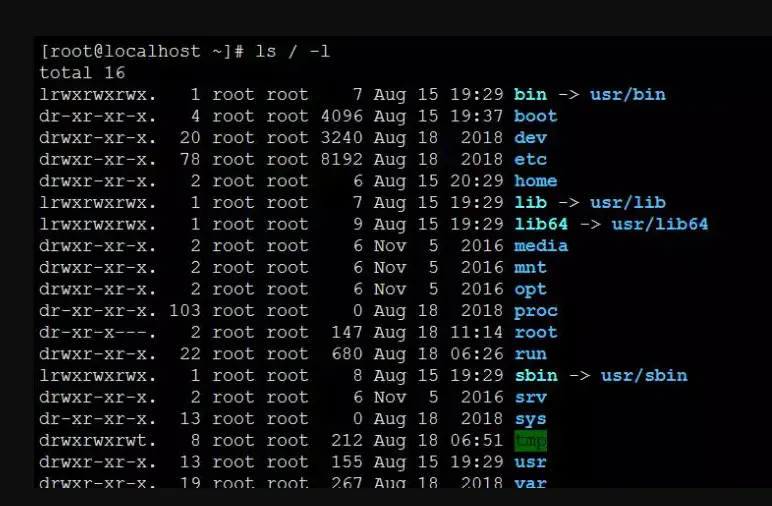
-l 参数可以显示出文件的对应的详细内容,所有者,权限,大小,上次更改时间,符号链接。同时我们也可以加上 -a 参数显示所有文件,包括 . 开头的隐藏文件。
4. 文件的类型
也许你已经注意到了,用 ls 命令列出来的文件中的最左边有一些信息。例如 drwxr-xr-x,第一位代表的就是文件的类型,后面的 9 位代表的文件的权限。- 代表这是一个文本文件,或者可执行文件。b 代表这是一个块文件,例如硬盘。c 字符设备文件,如硬盘。d 代表这是一个目录文件。l 代表这是一个符号链接,可以理解为 Windows 系统中的快捷方式。p 代表这是一个管道,用于通讯。s 代表这是套接字,用于通讯。由于我们平时操作会用到符号链接,因此我们简要介绍下符号链接。Unix / Linux 使用 inode 来引用文件而不是文件名,inode 在一个分区中是唯一的。符号链接有 2 种,硬链接 和 软连接。首先我们来创建一个文件,然后分别为它创建一个硬链接和一个软连接。
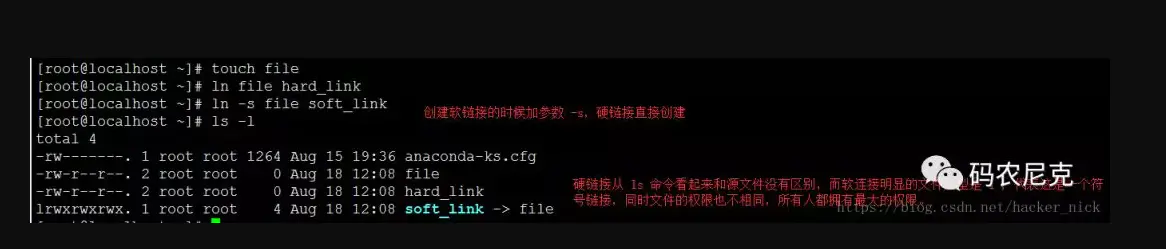
接下来我们分别对源文件,硬链接,软链接进行写入操作,我们会发现,对它们中任何的一个的写入操作在其他的上面都会反映出来。
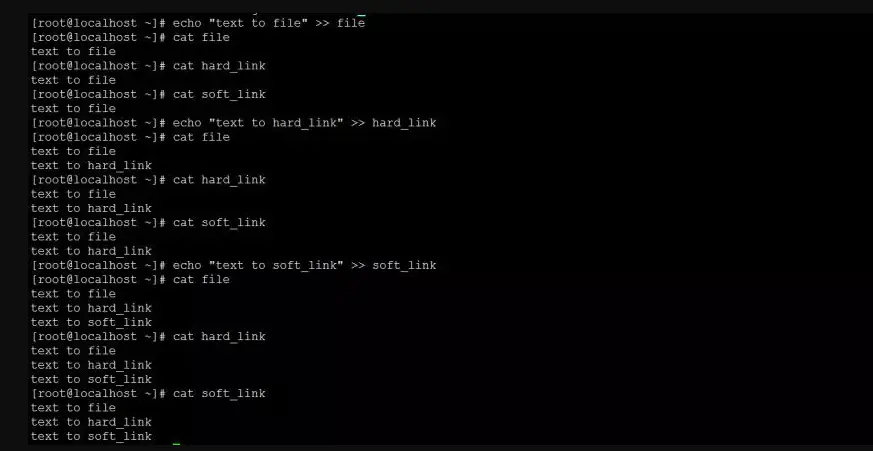
既然效果都一样,那么软链接和硬链接究竟有什么区别呢?硬链接使用 inode 来实现,软链接使用文件名来实现。因此,如果我们删除 file 文件,然后创建一个新的 file 文件。此时我们的软链接是依然生效的,而硬链接已经失效了。如下实验数据:
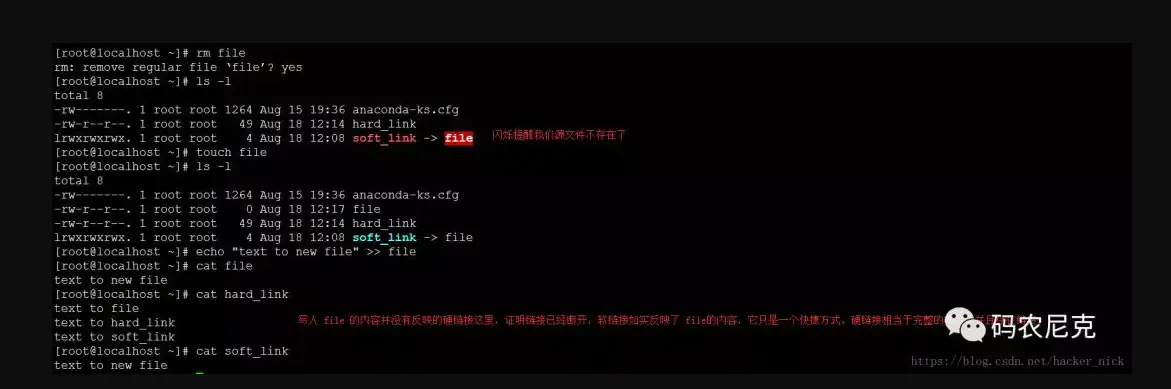
5. 文件的权限
我们使用 ls -l 命令查看文件的时候,最左边开始的字符串反映了文件的权限,如下例:
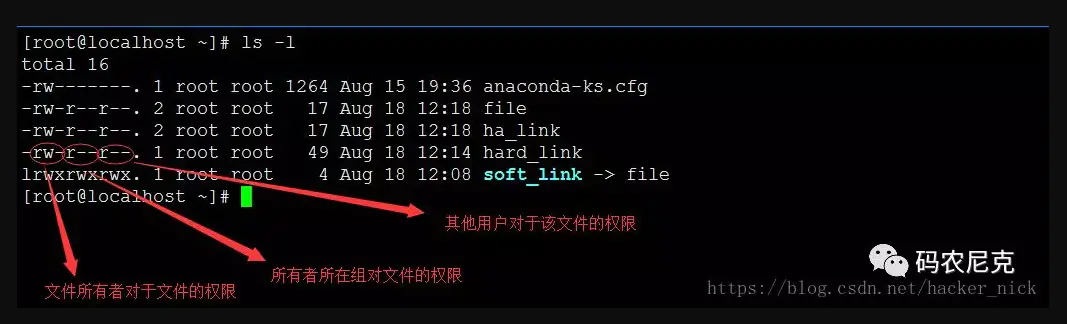
如上图我们可以清楚的明白各个用户对于文件的权限在哪里查看,那么对应的 r,w,x 分别就是读,写,执行权限。我们可以使用 chmod(change mode)来更改文件的权限,操作的时候有 2 中选择,一种是使用符号模式,即 rwx,另外一种是绝对模式用 8 个数字分别代表一种权限。使用 chmod 用户(a/u/g/o)+/- 权限(rwx) 文件名 命令格式来操作文件权限,实验结果:
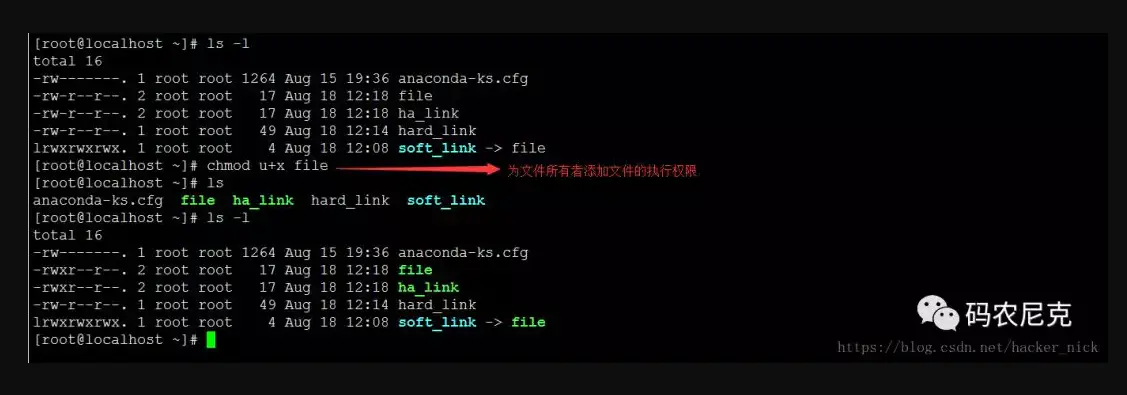
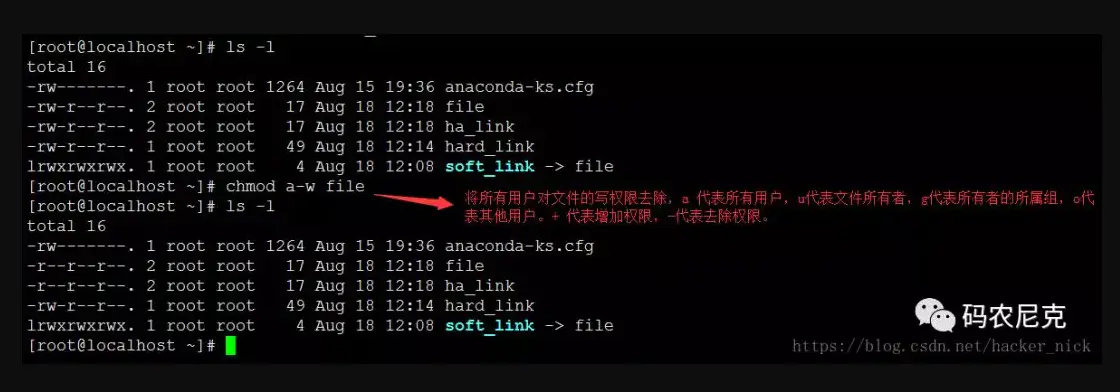
同时我们也可以使用绝对模式来操作文件权限,例如 chmod 777 file,代表所有用户都用于对 file 文件的最大操作权限。绝对模式的数字代表的含义如下:
0 无权限,1 执行权限,2 写入权限,3 执行和写入权限,4 读取权限,5 读取和执行权限,6 读取和写入权限,7 所有权限。此处留一道脑筋急转弯,为啥不用 3 代表 读取权限呢?
6. 查看文件
程序出错以后难免要去查看日志文件,此时查看文件的命令就尤为重要。我们可以使用 cat,more,less,head,tail 等命令查看文件内容。cat 将内容一股脑全部打印在屏幕上,不适合查看内容多的文件。此时使用 more 就可以,查看完后按 enter 键,继续显示下一行,less 命令更加强大,可以使用 上下方向键来移动。head 查看文件头部的内容,tail 查看尾部的内容。在查看一些不断输出的日志文件时候,我们可以使用 tail -f 命令来不断刷新显示的内容。
7. 查看分区空间使用率
如果有个笨蛋程序员写了一个死循环的程序,那么避免不了产生一个超级大日志文件撑爆服务器。那么我们如何查看分区的空间使用率呢?df(disk free)显示磁盘使用情况,例
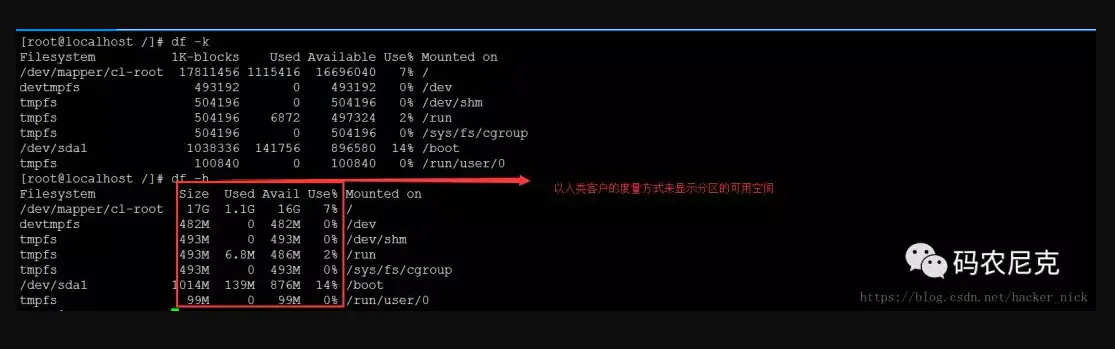
掌握以上命令以后,我们已经可以对 Unix / Linux 系统的文件一顿操作了,但是强大的系统远不止这点命令,就让我们在实战的过程中,边用边学习吧。

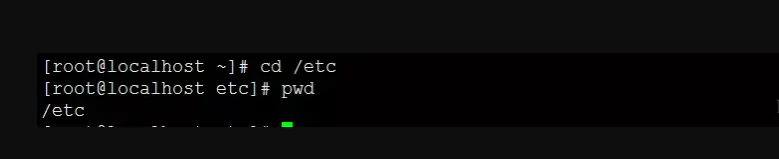


欢迎来到这里!
我们正在构建一个小众社区,大家在这里相互信任,以平等 • 自由 • 奔放的价值观进行分享交流。最终,希望大家能够找到与自己志同道合的伙伴,共同成长。
注册 关于